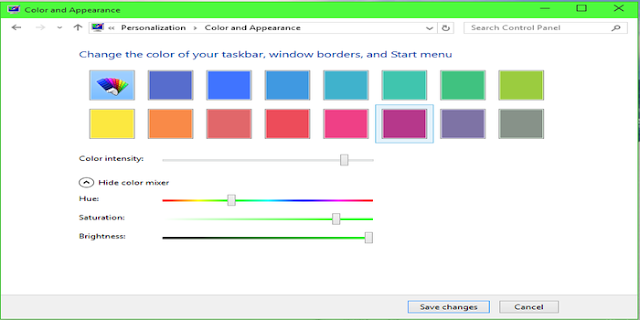How to Change Your Computer’s IP Address From the Command Prompt ?
It’s easy
enough to change an IP address on your PC using Control Panel, but did you know
you can also do it from the Command Prompt?
Changing
your IP address with the Control Panel interface isn’t difficult, but it does
require clicking through a number of different windows and dialog boxes. If
you’re a fan of the Command Prompt, though, you can get it done more quickly
using the netsh command, which is just one of the great network utilities built
into Windows.
The netsh
command allows you to configure just about any aspect of your network
connections in Windows. To work with it, you’ll need to open Command Prompt
with administrative privileges. In Windows 10 or 8.1, right-click the Start
menu (or press Windows+X on your keyboard) and choose “Command Prompt (Admin).”
In previous versions of Windows, search Start for “command prompt” and then
right-click the result and choose “Run as Administrator.”
View Your
Network Information
Before you
change your IP address and related information, you’ll need to find the full
name of the network for the interface you want to change. To do this, type the
following command:
netsh interface ipv4 show config
Scroll down
until you see the interface you’re looking for. In our example, we’re going to
modify the Wi-Fi interface, which on our machine is just named “Wi-Fi.” You’ll
also see other default names that Windows assigns to interfaces, such as “Local
Area Connection,” “Local Area Connection* 2,” and “Ethernet.” Just find the one
you’re looking for and make note of the exact name. You can also copy and paste
the name to Notepad and then back into Command Prompt later to make things
easier.
Change
Your IP Address, Subnet Mask, and Default Gateway
With the
interface name in hand, you’re ready to change the IP Address, subnet mask, and
gateway. To do this, you’ll issue a command using the following syntax:
4 set address name="YOUR INTERFACE NAME" static IP_ADDRESS SUBNET_MASK GATEWAY
So, for
example, your command might look something like the following:
netsh interface ipv4 set address name="Wi-Fi" static 192.168.3.8 255.255.255.0 192.168.3.1
where the
info is replaced by whatever you want to use. In our example, the command does
the following:
Uses the
interface name “Wi-Fi”
Sets the IP
address to 192.168.3.1
Sets the subnet
mask to 255.255.255.0
Sets the
default gateway to 192.168.3.1
And if
you’re using a static IP address but want to switch to using an IP address
assigned automatically by a DHCP server–such as your router–you can use the
following command instead:
netsh interface ip4 set
address name=”YOUR INTERFACE NAME” source=dhcp
Change Your DNS Settings
You can also
use the netsh command to change the DNS servers used by a network interface.
Third-party DNS servers–like Google Public DNS and OpenDNS–can be faster and
more reliable than the DNS servers provided by your ISP. Whatever your reason
for changing your DNS server, you can do it either at the router so it affects
all the devices that get their information from the router or at the individual
device. If you want to change the DNS servers for just one PC, it’s easy to do
with the netsh command.
You’ll need
to use the command twice: once to set your primary DNS server and once to set
your secondary, or backup, DNS server. To set your primary DNS server, use the
following syntax:
netsh interface ipv4 set dns name="YOUR INTERFACE NAME" static DNS_SERVER
So, for
example, your command might look something like the following (in which we set
it to Google’s primary public DNS server, 8.8.8.8):
netsh interface ipv4 set dns name="Wi-Fi" static 8.8.8.8
To set your
secondary DNS server, you’ll use a very similar command:
netsh interface ipv4 set dns name="YOUR INTERFACE NAME" static DNS_SERVER index=2
So,
continuing our example, you might set your secondary DNS as the Google Public
DNS secondary server, which is 8.8.4.4:
netsh interface ipv4 set dns name="Wi-Fi" static 8.8.4.4 index=2
And just
like with the IP address, you can also change it so that the network interface
grabs its DNS settings automatically from a DHCP server instead. Just use the
following command:
netsh interface ipv4 set dnsservers name"YOUR INTERFACE NAME" source=dhcp
And there
you have it. Whether you like typing at the command prompt better or just want
to impress your coworkers, now you know all the command line magic you need for
changing your IP address settings.